whooshDance iPhone Visualizer Application Support
About
whooshDance is a visualizer for your iPhone or iTouch which uses the sound that's coming into your in-built microphone to animate a character in time to the music you're playing. whooshDance has seven characters built in and you can easily add a character from your photo library or by using your camera.
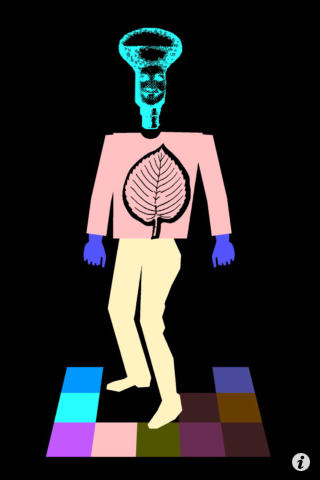
When you start the app the animation screen appears showing a character. If you have started the app with music already playing from your iPod music library or if music is playing nearby that can be "heard" through your unit's microphone the character will start moving in time to the music. The character will move if you have your iPhone/iTouch plugged into a dock or plugged into a Hi Fi through the headphone jack so long as the music is loud enough to be "heard" by your unit.
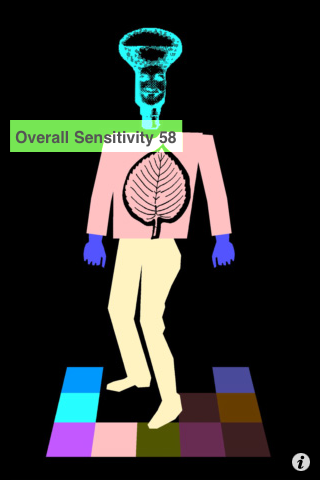
Animation Screen
You can touch near the top of the animation screen to change the overall sensitivity of the character. Slide your finger to the right to increase the sensitivity and to the left to reduce it.
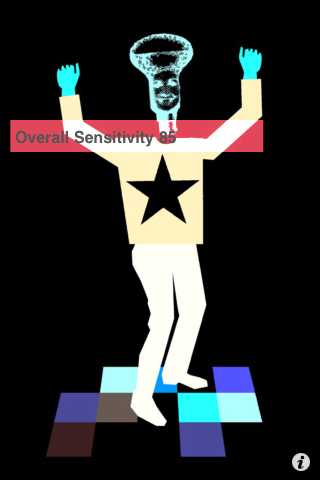
The slider will turn red when it detects music so you can adjust it until it's flashing between red and green on the beats of the music.
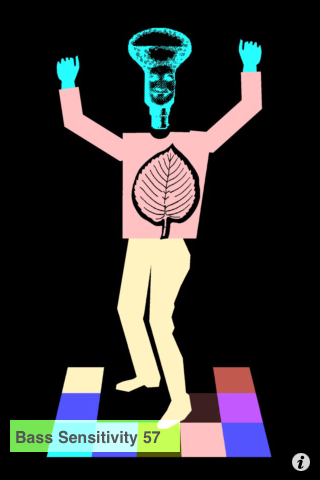
Once you've set the overall sensitivity you can change the sensitivity to bass by touching near the bottom of the screen ....
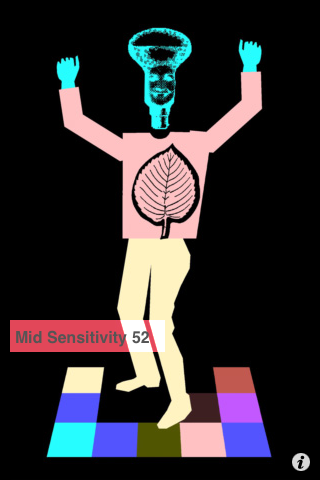
... the sensitivity to mid range by touching in the bottom half of the screen ...
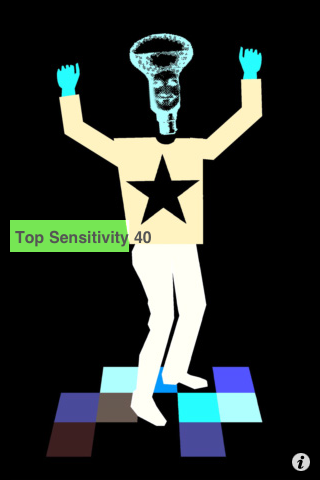
... and sensitivity to top (treble) by touching in the middle of the screen. The sensitivity settings are saved whenever you change them.
When the animation screen is displayed you can hold a finger down or shake the unit to change the character.
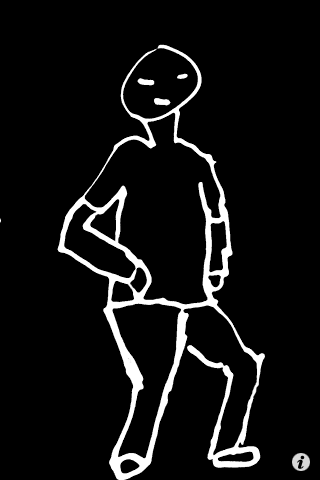
You can also hold two fingers down to pause the music or to restart it if it's paused.
Options
Touch the ![]() button
in the bottom right corner of the animation screen for options
button
in the bottom right corner of the animation screen for options
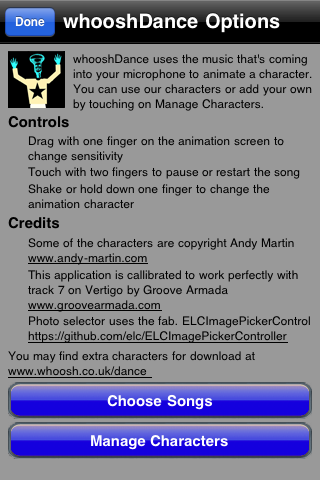
Choose Songs
Touch the Choose Songs button on the options screen to go to your music library. Select songs in the order you want to hear them and press the Done button when you're finished. Any songs that you have selected will start playing when you go back to the options screen.
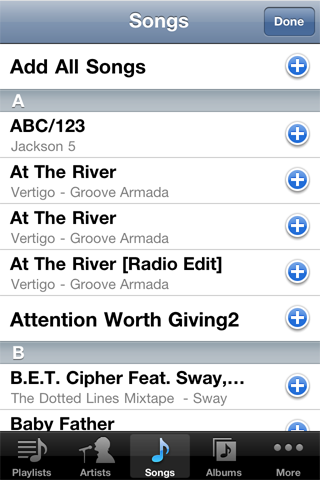
Manage Characters
Touch the Manage Characters button on the options screen to go to the manage characters screen. The character that is selected will be animating. You can select a different character by touching it.
If you want to exclude some of the characters you can turn them off by sliding the switch. Once they are turned off they will not appear on the animation screen when you shake the unit.
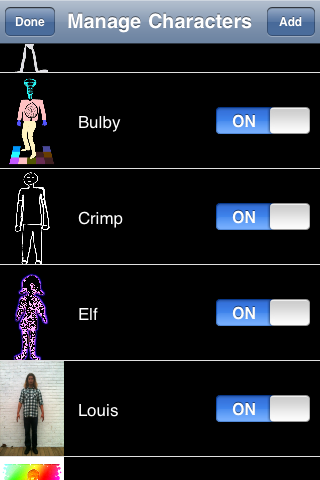
Add a Character
To add your own character touch the Add button on the manage characters screen. You can choose whether you want to use photographs from your library or whether you want to take photos with your camera.
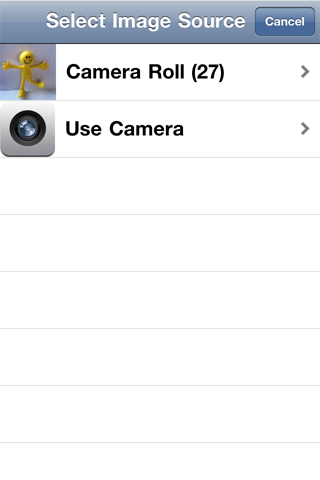
If you select Camera Roll you will see a library of the pictures that you have stored on your unit. If you have downloaded a character to your photo library from the whooshDance web site you just need to touch the character to select it and then touch the Done button.
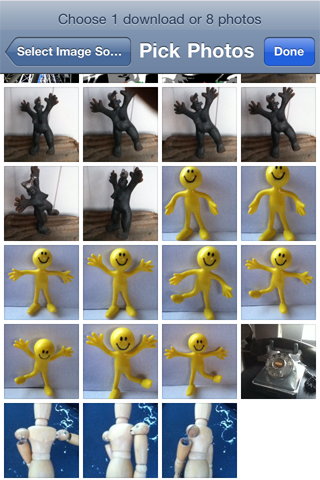
You can also select eight photos from your library to create a character. The first photo that you select will be used for when there is minimum bass, middle and top. The second will be used for minimum bass, minimum middle and maximum top and so on. You can see the bass, middle and top levels that the photo will be used for as you make your selection. You can change the order of a photo by touching it several times. Once you have selected eight photos you can touch the Done button. You will have to wait for a while as the photos have to be converted into a whooshDance character.

If you have chosen to use your camera instead of your photo library you will see an outline of a character overlayed over the camera. This helps to give you an idea for the first position for your character to pose in for the different frames of the character. You could photograph a real person, a set of drawings or anything you like. You can ignore the outline if you want to experiment with different positions. Try to keep the camera as still as possible for the best effect. You can use a tripod if you can find a way to attach your unit to it. Alternatively you can take photographs against a black or white background so that when the background moves it doesn't matter.
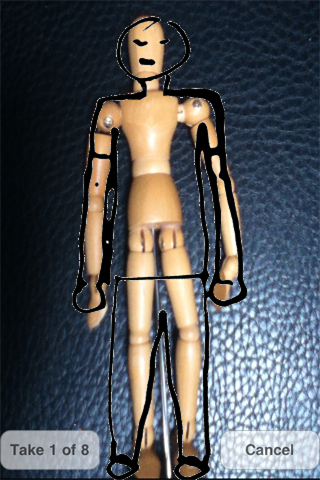
When you're happy with the pose click on the Take 1 of 8 button. After a short pause this will change to Take 2 of 8 and the outline will change to give you an idea for a second pose position. Keep going until you have taken 8 photos then wait a while for the photos to be converted into a whooshDance character.
Edit a Character
Once you have selected from the photo library or taken photos with your camera you will see a new character appear in the Manage Characters list called New Character. You will notice that any character that you have added yourself has an arrow underneath the On/Off switch.
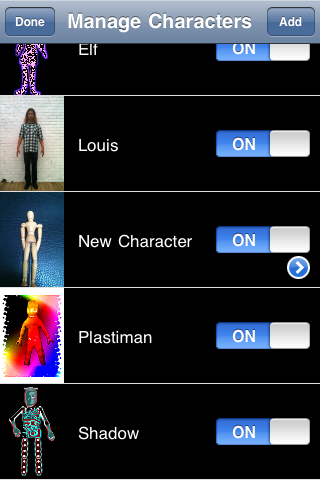
Touch the arrow to edit the Character.
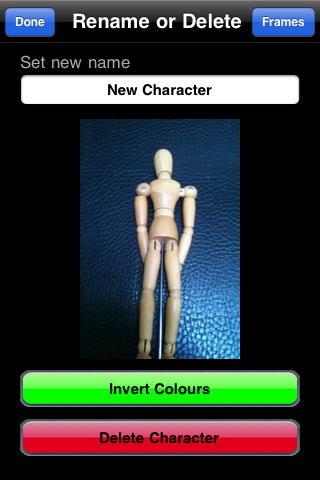
You can invert the Character's colours by touching the Invert Colours button. This will change all the colours in the photo to inverse and is useful if you have taken photos on a white background. If you don't like the results then select Invert Colours again to change it back. You can delete a character on this page by touching the Delete Character button.
Copy a Character
The photos that you take when you create a whooshDance character are saved in an application data area. If you want to transfer these to your photo library touch the Frames button at the top right of the rename or delete screen or touch on the image of the character.
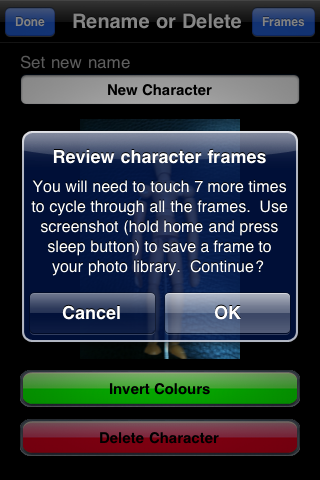
If you touch on OK then the first of the eight frames will be displayed.

You can take screenshots of a frame by holding down the home button on your unit (the round button below the screen) and pressing the sleep button (the button on the top edge of the unit). The screen will flash and the frame will be saved to your photo library. You can edit these frames using a photo editor app and then add them back in as a new character as described earlier. To get to the next frame touch the screen. You will need to touch 7 times in total to get back to the manage characters screen.
Rename a Character
You can change the name of the character by touching where it says New Character on the rename or delete screen.
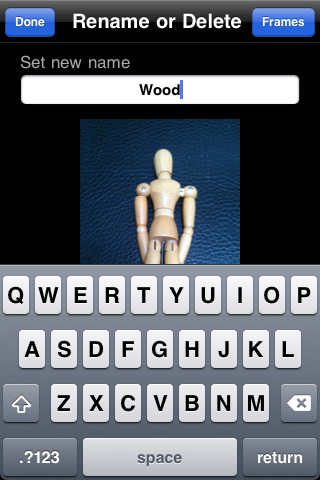
Press Return or Done when you've finished setting the new name.
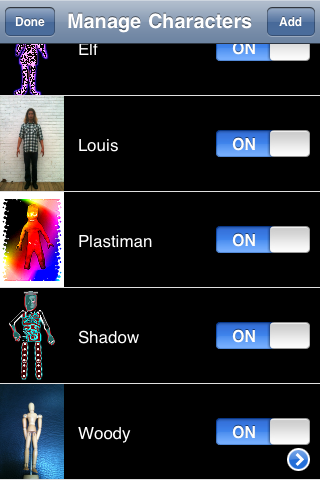
The Character will appear on the manage characters screen with the new name. Press Done and Done again to return to the animation screen.
Share a Character
If you've produced any characters that you would like everyone to share or if you have any comments or questions about whooshDance please email
